Get Text
The Get Text activity Extracts text from a Windows application element. E.g. we can use this activity to extract the result of the calculation from windows calculator display panel.
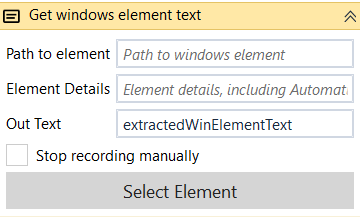
Designer Properties#
- Path to element Points to the location of the application window on the desktop containing the element required. It is used to find the element to extract the text from.
- Element details Contains the details to find the element. This may be the automation id, class name, name.
- Out Text The extracted text from the selected element. By default, this value is set to the extractedWinElementText variable generated automatically.
- Stop recording manually Controls how the recording is stopped. When checked, the recording will be stopped only when the 'Stop recording' button is pressed, otherwise the recording is stopped with the following combination CONTROL followed by left/right ClickPath to element and Element details will be set to the last element that was clicked(left or right).
- Select Element Starts the recording of a target element on a desktop application which will receive the click event. The element can be selected using CONTROL followed by left/right Click. If we use this option, Path to element and Element details will be set to the last element clicked while CONTROL key was down, and the recording will be stopped, otherwise Path to element and Element details will be set to the last element clicked(left/right) after either STOP button was pressed, or the STOP hot key was used(ESC by default).
Properties#
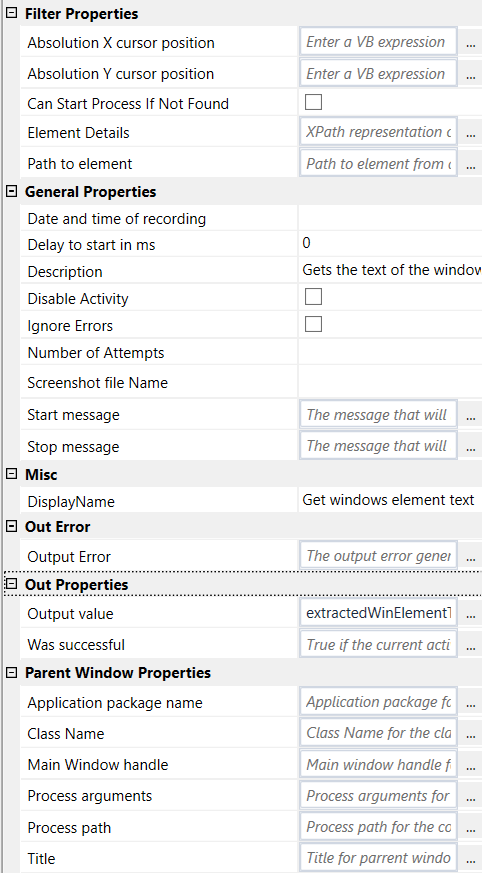
Filter Properties#
- Absolute X cursor position See Filter Properties.
- Absolute Y cursor position See Filter Properties.
- Can Start Process If Not Found See Filter Properties.
- CV Threshold See Filter Properties.
- Element details See Designer Properties above.
- Element Index See Designer Properties above.
- Path to element See Designer Properties above.
- Stop Id preprocessing See Filter Properties.
- Use CV See Filter Properties.
- Use Relative position See Filter Properties.
General Properties#
See General Properties.
Misc#
See Misc.
Out Error#
See Out Error.
Out Properties#
See Out Properties.
Parent Window Properties#
Example#
In this sample, we start the Microsoft Windows calculator program using the windows ‘run’ command by typing "Calculator", and by clicking on the calculator the sum of two numbers are calculated.
The result is then extracted by the Get Data activity from the calculator display panel, finally the activity will open a windows Message Box containing the extracted data, the result of the calculation.
This sample is installed automatically when you install Rinkt Studio, but you can download it from here as well. Simply import the sample file using the Open menu in Rinkt Studio.