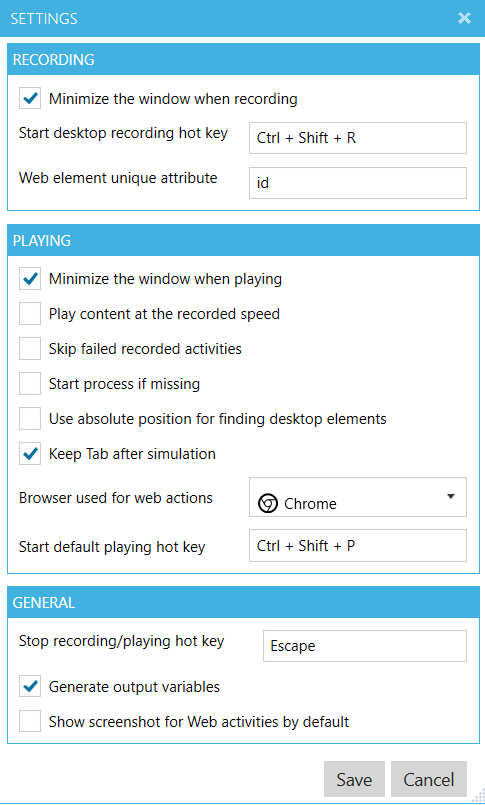Rinkt Studio interface
Rinkt Studio, the intelligent, intuitive application that enables you to visually create powerful automation workflows to perform all those mundane, routine, time-consuming and error-prone tasks.
Rinkt Studio interface#
Rinkt Studio has multiple panels which dockable for easier access.
- Ribbon
- Design
- Help
- Toolbox
- Solution Explorer
- Debug
- Output
- Debugger View( Autos )
- Errors
- Help
- Activities
- Properties
- Outline
- Settings
Ribbon#

Start#
New Create a new project.
Open Opens an existing external project, or a XAML file containing the workflow.
Project Browse and Open an existing project or create a new one.
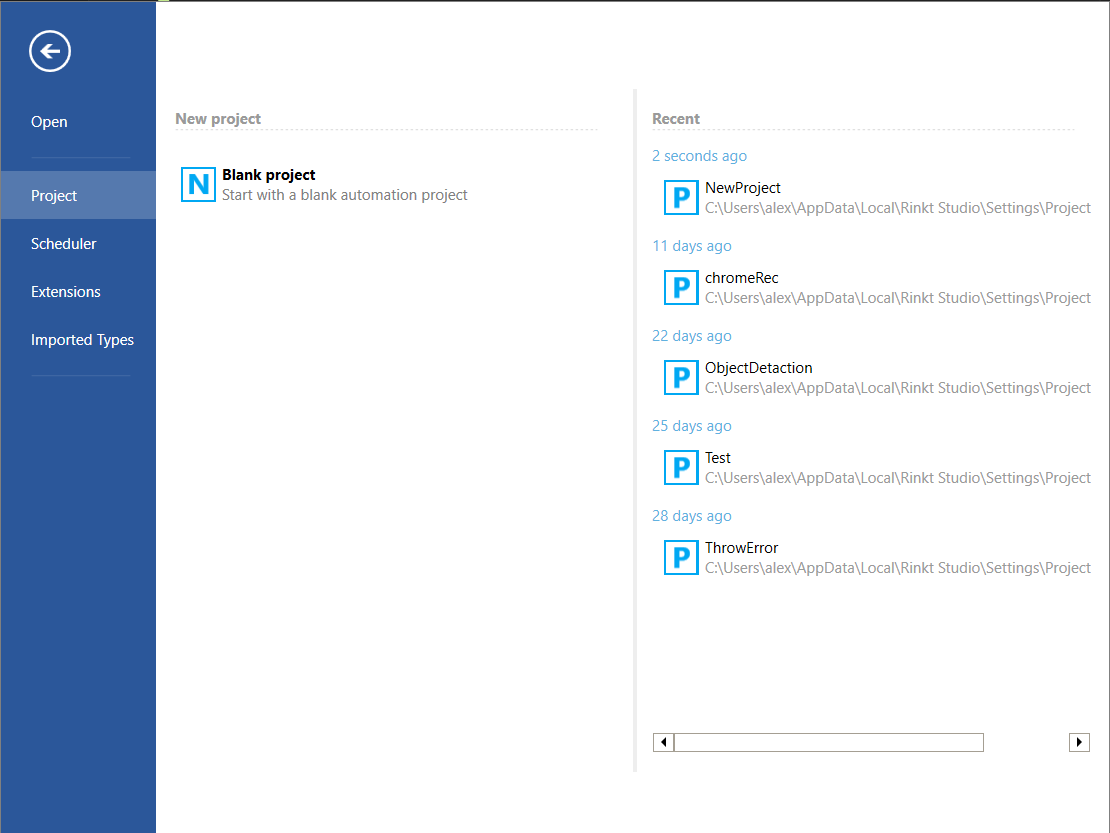
Scheduler Allows scheduling of a local project on the machine. For this to work, the machine should be up when the project needs to run.
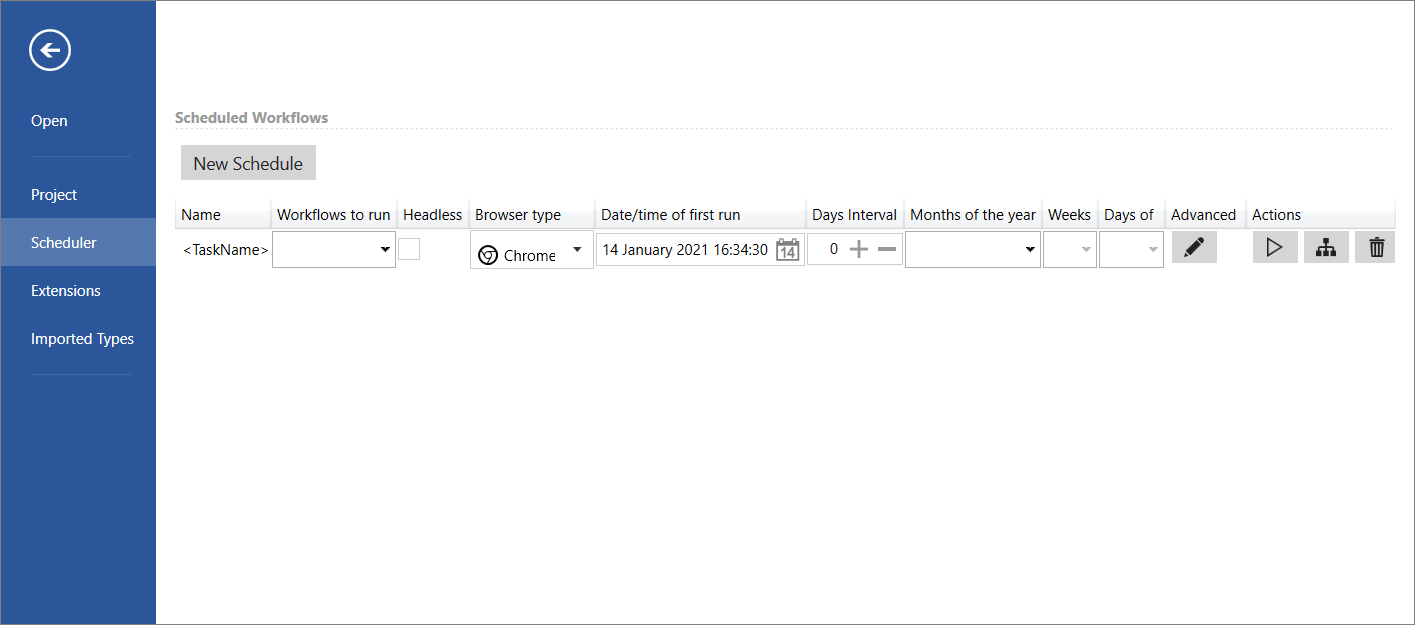
Extensions Here we can extend the exiting activities with custom activities. The imported file must be a .Net assembly containing windows workflow activities.
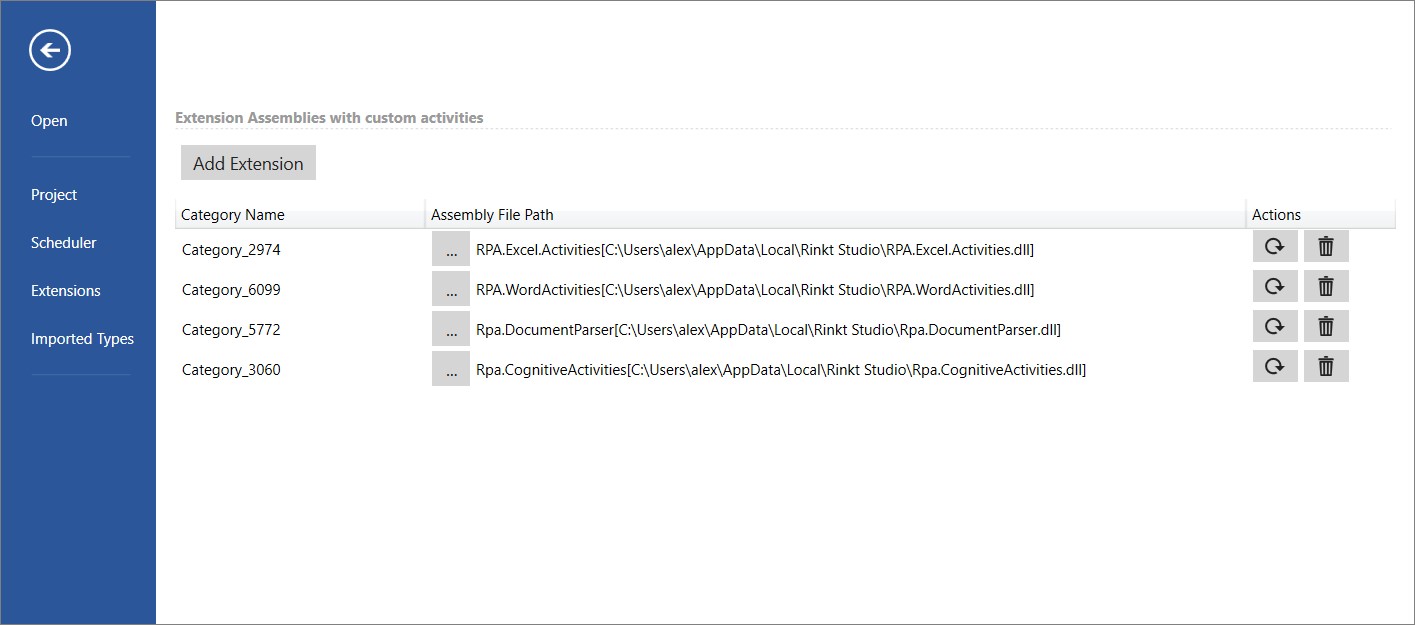
Imported Types Allows extending the existing .Net types with extra types defined in an assembly. It is mainly used to add extra static functions that can be used in expressions.
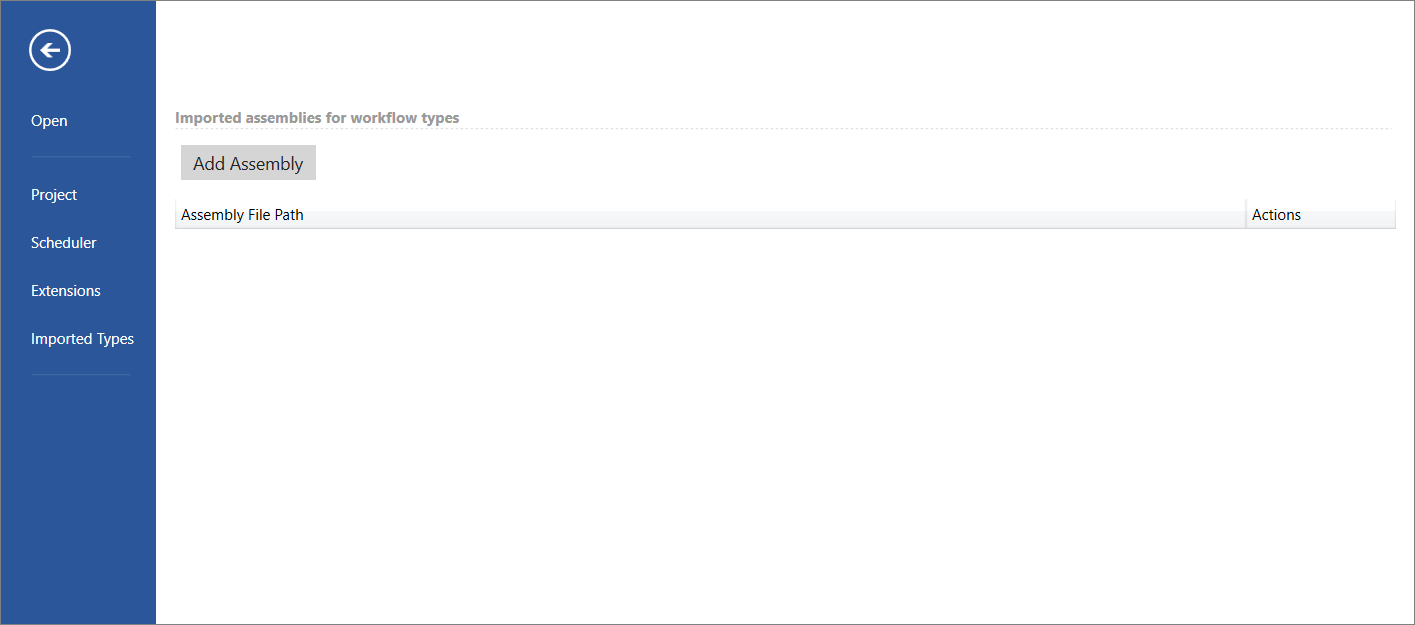
Design#

- New Create a new project.
- Open Open an external project.
- Save Save the current project.
- SaveAs... Save the current project with a different name.
- Export Exports the current project in a rpack(zip) format.
- Scheduler Opens Scheduler in Start menu.
- Extensions Opens extensions in Start menu.
- Portal Opens Rinkt Portal in Rinkt Studio. For portal access you need to have an account. If you do not yet have an account, you can create one at https://portal.rinkt.com/pages/auth/login
- Clear Clears the current workflow activities by leaving only the sequence activity.
- Record Starts recording using one of the 3 options: Browser, Desktop and All
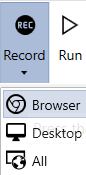
- Run Runs the current project using for browser activities the browser set in settings.
- Stop Stops the currently running project. By default, the hotkey to stop the project is esc, but it can be changed in Settings.
- Chrome Extension Status Shows the current status of Google Chrome extension(Active/Inactive) and whether is the selected extension for recording.
- Firefox Extension Status Shows the current status of Firefox extension(Active/Inactive) and whether is the selected extension for recording.
- Set/Reset Breakpoint Sets/Resets a breakpoint on the selected activity. The hotkey for this action is F9.
- Pause Pauses the execution on the current activity and allows you to step over or continue from current activity.
- Continue Continues the execution of the paused workflow. The hotkey for this action is F5.
- Step Over Steps over the current activity when debugging. The hotkey for this action is F11.
- Publish Publishes the current project so that it can be used in Rinkt Portal or downloaded on another machine. If the Rinkt Studio is not logged in, a login dialog is displayed to enter or create an account.
- Download Downloads the latest version of the current project, if any, from Rinkt database corresponding to current logged in user. If the Rinkt Studio is not logged in, a login dialog is displayed to enter or create an account.
Help#
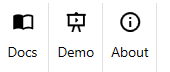
- Docs Opens the documentation page.
- Demo Opens the youtube demo channel.
- About Displays the current version and the licence information.
Toolbox#
The Automate Studio Toolbox contains all the activities available to you in Automate Studio; simply drag-and-drop the required activities into the workflow to complete a project. For more detailed information on the Toolbox Activities please see Activities
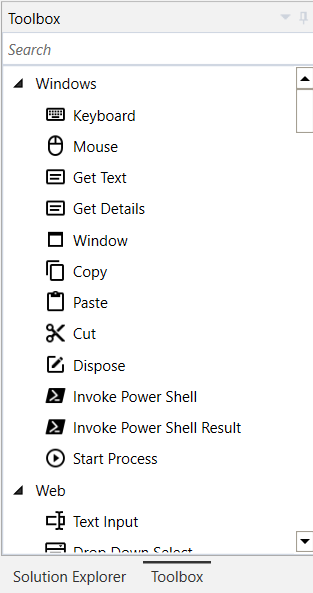
Solution Explorer#
This panel displays the current project, its files and all other projects.
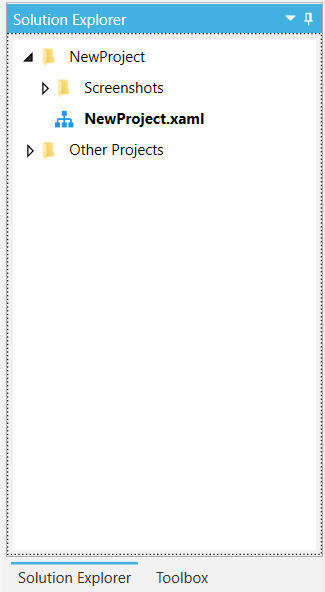
There are 2 context menus available in Solution explorer one for directories, and the other for files.
Directory options#
Displays the available options on the selected directory.
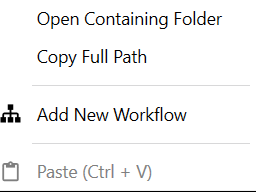
- Open Containing Folder Opens the current directory in Windows explorer.
- Copy Full Path Copies the path to this directory to clipboard.
- Add New Workflow Adds a new workflow to the project. A project may have more than one workflow. For instance, we may want to have a workflow with common steps that is reused across the project.
- Paste Pastes the current file in the clipboard, if any, at this path.
File options#
Displays the available options on the selected file.
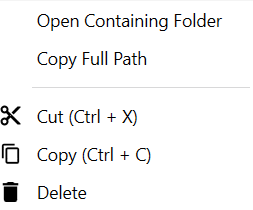
- Open Containing Folder Opens the directory of the selected file in Windows explorer.
- Copy Full Path Copies the full path to this file to clipboard.
- Cut Cuts the selected file.
- Copy Copies the selected file to clipboard.
- Delete Deletes the selected file from drive.
Debug#
Displays debug information about the run workflow.
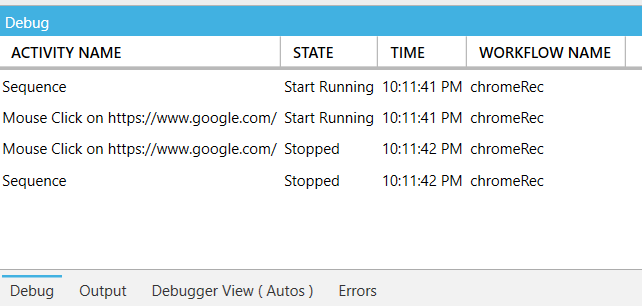
- Activity name - The name of the activity that was as set on the activity
- State - The state of the activity:
- Start Running Activity waiting to execute.
- Stopped Activity completed.
- Error When an activity has encountered an error.
- Executing Reported by windows workflow for microsoft activities when an activity is executing.
- Closed Reported by windows workflow for microsoft activities when an activity has completed.
- Time - The time when this event was reported.
- Workflow Name - The name of the workflow which has reported the event. You may have multiple workflow files in a project and this will be the name of the workflow (file).
Output#
Displays the output of the last run project. A project writes to output in case of an error or when a "Write Line" activity is added to the workflow. You can configure your own informational project ‘Start’ and ‘Stop’ message per activity, which will be written to output.
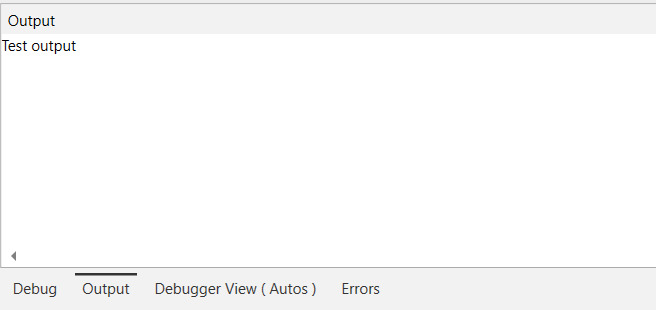
Debugger View( Autos )#
Displays the arguments and the variables available for the current executing activity, when the workflow is paused in debug and allows you to update the values of the variables before stepping over.
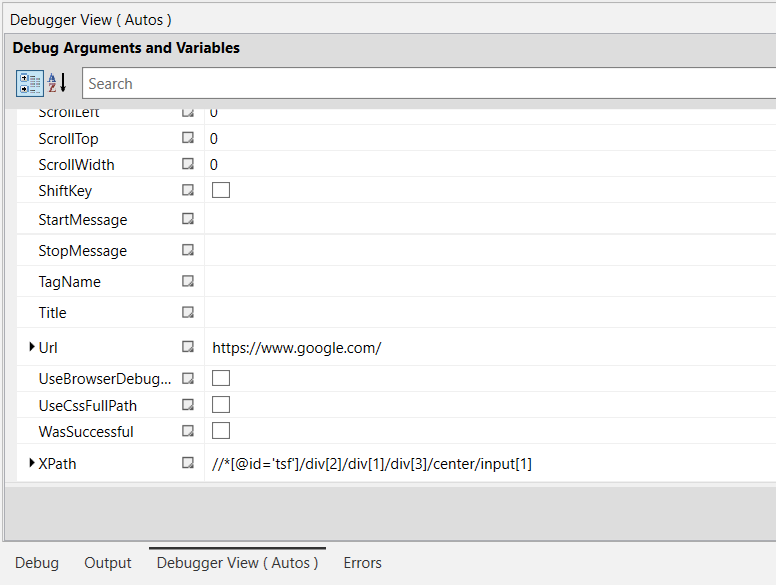
Errors#
Displays all the errors reported by the activities at runtime and all the errors and warnings reported at design time.
note
An activity can be configured to ignore errors, but the corresponding errors will still be displayed in this panel.

Activities#
This is the main panel where we will spend most of the time designing a new workflow. It contains all the activities for this workflow, the variables, arguments and the Imports. Activities can be added by dragging them from the toolbox, copying and pasting an existing activity or generated by the recording.
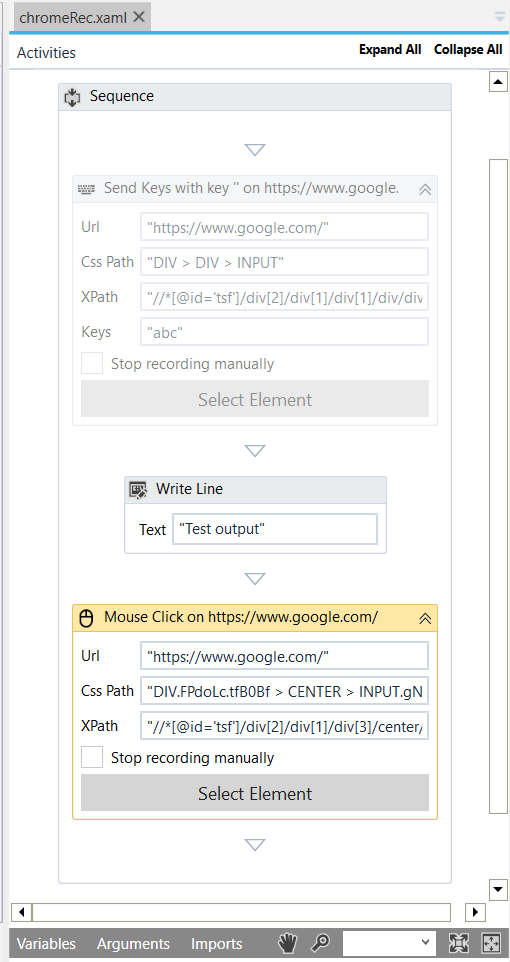
Properties#
Displays all the available properties for the selected activity. Properties on this activity can be set using variable expressions which must be enclosed inside double quotation marks (“”). The expressions give us the ability to use variables, apply functions(like Replace) or combine multiple values(like concatenating multiple strings)
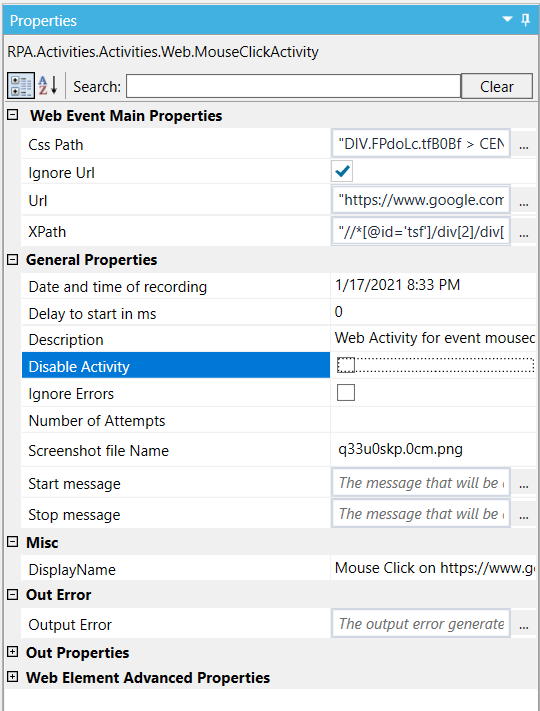
Outline#
Displays the outline of the current workflow allowing us to navigate the workflow activities easily.
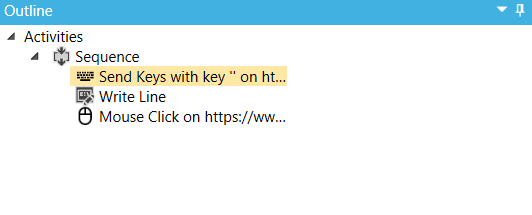
Settings#
You can change recording, playing and other general settings.
For more details please check Rinkt Studio settings